Remote Desktop Manager macOS allows you to configure a Duo authentication to provide an additional security layer when opening a data source.
Settings
Before you start the configuration, make sure you have created a Duo account and have also installed the Duo application on your compatible device.
- Log in to the Duo Admin Panel.
- In Applications, click on Protect an Application.
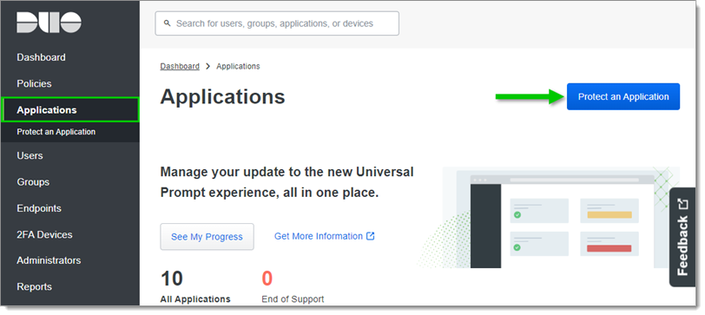
Protect an Application - Protect the Partner Auth API app.
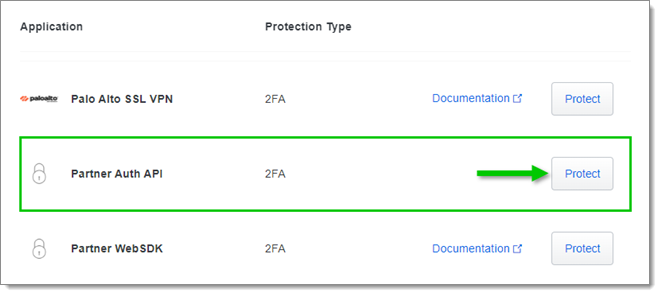
Partner Auth API - If not already done, follow these Multi-Factor Authentication Configuration steps.
- After having selected the Duo MFA type, click Apply.
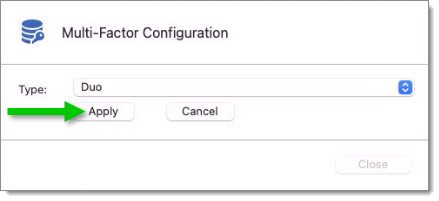
Apply Multi-Factor Configuration - All the information necessary to fill in the Duo Settings fields in Remote Desktop Manager macOS will be generated by the Duo account.
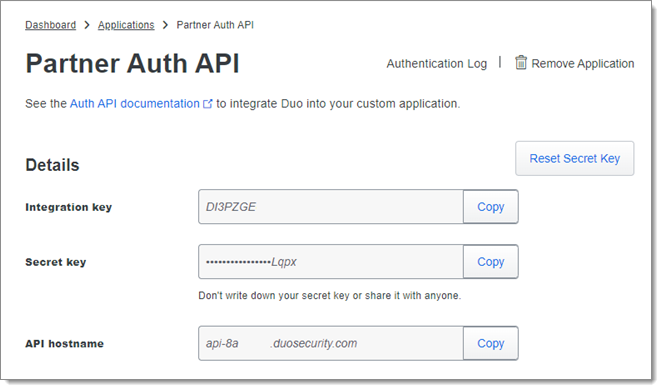
Duo Account – Partner Auth API Details - Copy and paste all the information in the corresponding fields in the Duo Settings window.
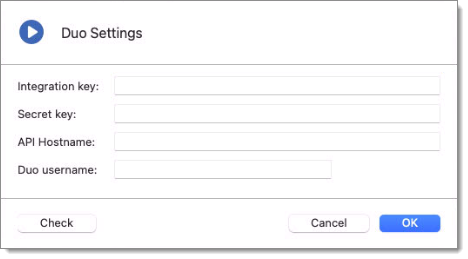
Duo Settings - Click on Check to validate the information, then click OK when done.
- If there is more than one device connected to the Duo account, click on Settings. If not, skip to step 10.
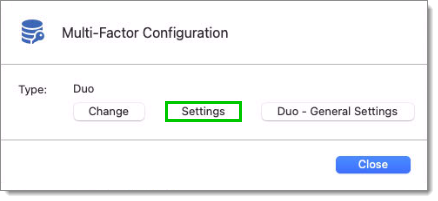
Multi-Factor Configuration – Settings - Select the device to use for the multi-factor authentication by clicking on Use this device.
- Select the method by which to receive the Duo Passcode:
- Duo Push: The code is “pushed“ to the Duo application.
- Send SMS: The code is sent by SMS on the registered phone number.
- Phone: The code is sent by phone call; a computer generated voice will dictate the code.
- Click Close when done.

Close the Multi-Factor Configuration Window
Once you have completed all the steps, you will be prompted with the Duo Authentication every time you connect to your secured data source.




